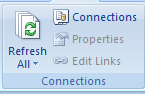What is Review Tab ? Where is it in Excel ?
In Excel Riview Tab is after Data. Review tab contains the editing feature, comments, track changes and workbook protection options. These features make it easy to share the data with the proper information whilst ensuring security of data.
It looks like Image below.
 |
| Review Tab |
In MS Excel 2007 It is divided in three parts.
1. Proofing
2. Comments
3. Changes
 |
| Parts of Review Tab |
1. Proofing:
We use proofing to correct the typo mistakes through spelling option. Research and dictionary work alike, to translate the sentence in any other language.. And Thesaurus suggests other ways to say anything.
 |
| Proofing in Excel |
Spelling - Check the spelling of text. The keyboard shortcut to check spelling is F7.
Research - Open the Research Task Pane to search through reference materials such as dictionaries, encyclopedias, and translation services. The keyboard shortcut for Research is Alt + Click.
Thesaurus - Suggests other words with a similar meaning to the word you have selected.
Translate - Translate the selected text into a different language.
2. Comments:
When we want to give the message about the cell, we use comment option. We can insert and delete the comment, show and hide the comment, and then we have an option to show all the comments.
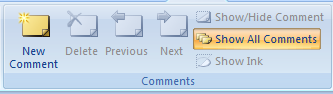 |
| Comment Tab in Excel |
Edit Comment - Edit the selected comment. The keyboard shortcut to edit a selected comment is Shift + F2 . Note: This button will not be displayed unless a cell containing a comment has been selected.
New Comment - Add a comment about the selected cell. The keyboard shortcut to add a comment is Shift + F2 . Note: This button is the default view in the Comments section rather than the Edit Comment button displayed at the top of this explanation.
Delete (comment) - Delete the selected comment.
Previous (comment) - Select the previous comment in the worksheet.
Next (comment) - Navigate to the next comment in the document.
Show/Hide Comment - Show or hide the comment attached to the selected sheet.
Show All Comments - Display all comments in the sheet.
Show Ink - Show or hide any ink annotations on the sheet.
3. Changes:
We use Changes option to protect the sheet and workbook, and we can allow user to edit the specific range; also, we can share the workbook as well.
 |
| Changes Tab in Excel |
Protect Sheet - Prevent unwanted changes to the data in a sheet by specifying what information can be changed. For example, you can prevent people from editing locked cells or changing the formatting of the document. You can specify a password that can be entered to unprotect the sheet and allow these changes.
Protect Workbook - Prevent unwanted changes to the structure of the workbook, such as moving, deleting, or adding sheets. You can specify a password that can be entered to unprotect the workbook and allow these changes.
Share Workbook - Allow multiple people to work in a workbook at the same time. The workbook should be saved to a network location where multiple people can open it. Workbooks containing tables cannot be shared.
Protect and Share Workbook - Share the workbook and protect it with a password at the same time. The password will prevent others from turning off change tracking.
Allow Users to Edit Ranges - Allows specific people to edit ranges of cells in a protected workbook or sheet. Before using this feature, first set security on the sheet by using the Protect Sheet command. To use this feature, your computer must be joined to a Microsoft Windows domain.
Track Changes - Track all changes made to the document, including insertions, deletions, and formatting changes.