What is Page Layout Tab ? Whare is it in Excel ?
Page Layout Tab is Just Near the Insert Tab. In Page Layout option, we have various commands which we use to prepare the workbook for printing and exporting to PDF format. Through this command, we can adjust the page in the way we want to see after printing.
It Looks Like image below
In Page Layout Tab We have five group
1. Theme
2. Page Setup
3. Scale to Fit
4. Sheet Options
5. Arrange
1. Theme
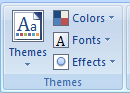 This option is used to change the theme color of workbook by just click of a button. Each theme has 12 colors, two fonts (heading and body), SmartArt and the effects for shape. Also, we have color option whereby we can create new color’s theme, by using the Font option, we can create new font theme as well. So, if we want to create our own theme we can create it by using Themes option in Excel. Themes - Change the overall design of the entire document, including colors, fonts, and effects.
This option is used to change the theme color of workbook by just click of a button. Each theme has 12 colors, two fonts (heading and body), SmartArt and the effects for shape. Also, we have color option whereby we can create new color’s theme, by using the Font option, we can create new font theme as well. So, if we want to create our own theme we can create it by using Themes option in Excel. Themes - Change the overall design of the entire document, including colors, fonts, and effects.Colors - Change the colors for the current theme.
Fonts - Change the fonts for the current theme.
Effects - Change the effects for the current theme.
Effects - Change the effects for the current theme.
2. Page Setup
We use this option to set up the page for printing. So, we have Margins, Orientation, Size, Print Area, Breaks, Background and Print titles, in this group, which we use to prepare the page for printout.
Margins - Select the margin sizes for the entire document or the current selection.
Orientation - Switch the pages between portrait and landscape layouts.
Size - Choose a paper size for the current section. To apply a specific paper size to all sections of the document, click on More Paper Sizes .
Print Area - Mark a specific area of the sheet for printing.
Breaks - Specify where a new page will begin in the printed copy. Page breaks are inserted above and to the left of the selection.
Background - Choose an image to display as the background of a sheet.
Print Titles - Specify rows and columns to repeat on each printed page.
Diagonal Arrow - Click on the arrow in the bottom right corner of Page Setup to see the Page Setup dialog box (Page tab selected, three other tabs are available.)
Orientation - Switch the pages between portrait and landscape layouts.
Size - Choose a paper size for the current section. To apply a specific paper size to all sections of the document, click on More Paper Sizes .
Print Area - Mark a specific area of the sheet for printing.
Breaks - Specify where a new page will begin in the printed copy. Page breaks are inserted above and to the left of the selection.
Background - Choose an image to display as the background of a sheet.
Print Titles - Specify rows and columns to repeat on each printed page.
Diagonal Arrow - Click on the arrow in the bottom right corner of Page Setup to see the Page Setup dialog box (Page tab selected, three other tabs are available.)
3. Scale To Fit.
This option helps to fit the page for printing by shrinking or enlarging its size to better fit the pages. We can use Scale to fit to adjust the width and height by describing the scale %age.
Width - Shrink the width of printed output to fit a maximum number of pages.
Height - Shrink the height of printed output to fit a maximum number of pages.
Scale - Stretch or shrink the printed output to a percentage of its actual size. The maximum width and height must be set to "Automatic" to use this feature.
Diagonal Arrow - Click on the arrow in the bottom right corner of Scale to Fit to see the Page Setup dialog box (Page tab selected, three other tabs are available)
Height - Shrink the height of printed output to fit a maximum number of pages.
Scale - Stretch or shrink the printed output to a percentage of its actual size. The maximum width and height must be set to "Automatic" to use this feature.
Diagonal Arrow - Click on the arrow in the bottom right corner of Scale to Fit to see the Page Setup dialog box (Page tab selected, three other tabs are available)
4. Sheet Option
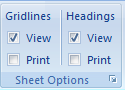 It is also a printing option that can show or hide the gridlines, while printing and heading options are used to give headings to the rows and columns.
It is also a printing option that can show or hide the gridlines, while printing and heading options are used to give headings to the rows and columns.
Gridlines - Show, or hide, the lines between rows and columns in the sheet. Showing makes numbers in columns or rows easier to read or edit. Hiding gridlines is useful if you are making a graphic organizer in Excel. These lines will not print unless the Print box is checked.
Headings - Show row and column headings. Row headings are the row numbers on the side of the sheet that range from 1 to 1,048,576. Column headings are the letters that appear above the columns on a sheet that range from A to XFD. This is also found on the View tab of an Excel Workbook.
5. Arrange
We use this option to arrange the objects back and forward and align it. Also, we have Selection pane option by which we can see total images in the workbook and select them from there.
Bring to Front - Bring the selected object in front of all other objects so that no part of it is hidden behind another object.
Send to Back - Click here to send the selected object back one level or to the back of all objects.
Selection Pane - Show the Selection Pane to help select individual objects and to change their order and visibility.
Align - Align the edges of multiple selected objects. You can also center the objects or distribute them evenly across the page.
Group - Group objects together so that they can be treated like a single object.
Rotate - Rotate or flip the selected object.
If you liked our blogs, share it with your friends on Facebook. And Twitter. We would love to hear from you, do let us know how we can improve, complement or innovate our work and make it better for you. Please Comment in on the post.
Bring to Front - Bring the selected object in front of all other objects so that no part of it is hidden behind another object.
Send to Back - Click here to send the selected object back one level or to the back of all objects.
Selection Pane - Show the Selection Pane to help select individual objects and to change their order and visibility.
Align - Align the edges of multiple selected objects. You can also center the objects or distribute them evenly across the page.
Group - Group objects together so that they can be treated like a single object.
Rotate - Rotate or flip the selected object.






