What is Insert Teb ? Where is It In Excel ?
Insert Tab is just near the Home Teb, it is useful to insert the picture, charts, filter, hyperlink etc. We use this option to insert the objects in Excel. To open the insert tab, press shortcut keys Alt+N.
It looks like below
 |
| Insert teb https://parthexcelmaster.blogspot.com |
Insert Teb is divided in 5 Group:
1. Table
2. llustrstion
3. Chart
4. Link
5. Text
1. Table
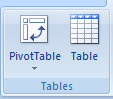 Pivot Table - Summarize data using a Pivot Table. Pivot Table makes it easy to arrange and summarize complicated data and drill down on details.
Pivot Table - Summarize data using a Pivot Table. Pivot Table makes it easy to arrange and summarize complicated data and drill down on details.
Table - Create a table to manage and analyze related data. Tables make it easy to sort, filter, and format data within a sheet. You can also use the keyboard shortcut Ctrl + T to create a table.
2. Illustration
Picture - Insert a picture from a file.
Clip Art - Insert Clip Art into the document, including movies, sounds, or stock photography to illustrate a specific concept.
Shapes - Insert ready-made shapes, such as rectangles and circles, arrows, lines, flow chart symbols, and callouts.
SmartArt - Insert a Smart Art graphic to visually communicate information. Smart Art graphics range from graphical lists and process diagrams to more complex graphics, such as Venn diagrams and organization charts. Caution ! Using the SmartArt version of a Venn diagram does not make use of everything you may want to do with a Venn. For example, you can not type in the overlap area where you normally place shared characteristics of the things you are comparing. To make a true Venn you should use the circle tool in Shapes .
3. Charts
Column - Insert a column chart. Column charts are used to compare values across categories. If chart data is selected, or the cursor is in or adjacent to the data, pressing F11 automatically creates a column chart.
Line - Insert a line chart. Line charts are used to display trends over time.
Pie - Insert a pie chart. Pie charts display the contribution of each value to a total. Use a pie chart when values can be added together or when you have only one data series and all values are positive.
Bar - Insert a bar chart. Bar charts are the best chart type for comparing multiple values.
Area - Insert an are chart. Area charts emphasize differences between several sets of data over a period of time.
Scatter - Insert a Scatter chart, also known as an X Y chart. This type of chart compares pairs of values. Use a Scatter chart when the values being charted are not in X-axis order or when they represent separate measurements.
Other Charts - Insert a stock, surface, doughnut, bubble, or radar chart.
Diagonal Arrow - Click on the arrow in the bottom right corner of Charts to see the Insert Chart dialog box to see all of the available charts.
4. Link
 Hyperlink - Create a link to a Web page, a picture, an e-mail address or a program. You can also use the keyboard shortcut Ctrl + K to create a hyperlink.
Hyperlink - Create a link to a Web page, a picture, an e-mail address or a program. You can also use the keyboard shortcut Ctrl + K to create a hyperlink.5. Text
Text Box - Insert a text box that can be positioned anywhere on the page. In Office 2007 you can also create a text box by using the Paste as Picture feature when on the Home tab.
Header & Footer - Edit the Header or Footer of the document. The information in the Header or Footer will appear at the top or bottom of each printed page.
WordArt - Insert decorative text in your document. Caution : if you are a long-time user of Word Art you may be a bit disappointed in the 2007 version - the choices are a bit tame.
Signature Line - INsert a signature line that specifies the individual who must sign. Inserting a digital signature requires that you obtain a digital ID, such as one from a certified Microsoft partner.
Object - Insert an embedded object. Some objects supported are Adobe Acrobat documents, Photoshop Elements images, Microsoft Equation, and several others.
Symbol - Insert characters that are not on your keyboard, such as copyright symbols, trademark symbols, paragraph marks.
Unicode characters - This is way beyond Wingdings or Webdings. Even Times New Roman has a large number of symbols and foreign letter characters which can be inserted.



















